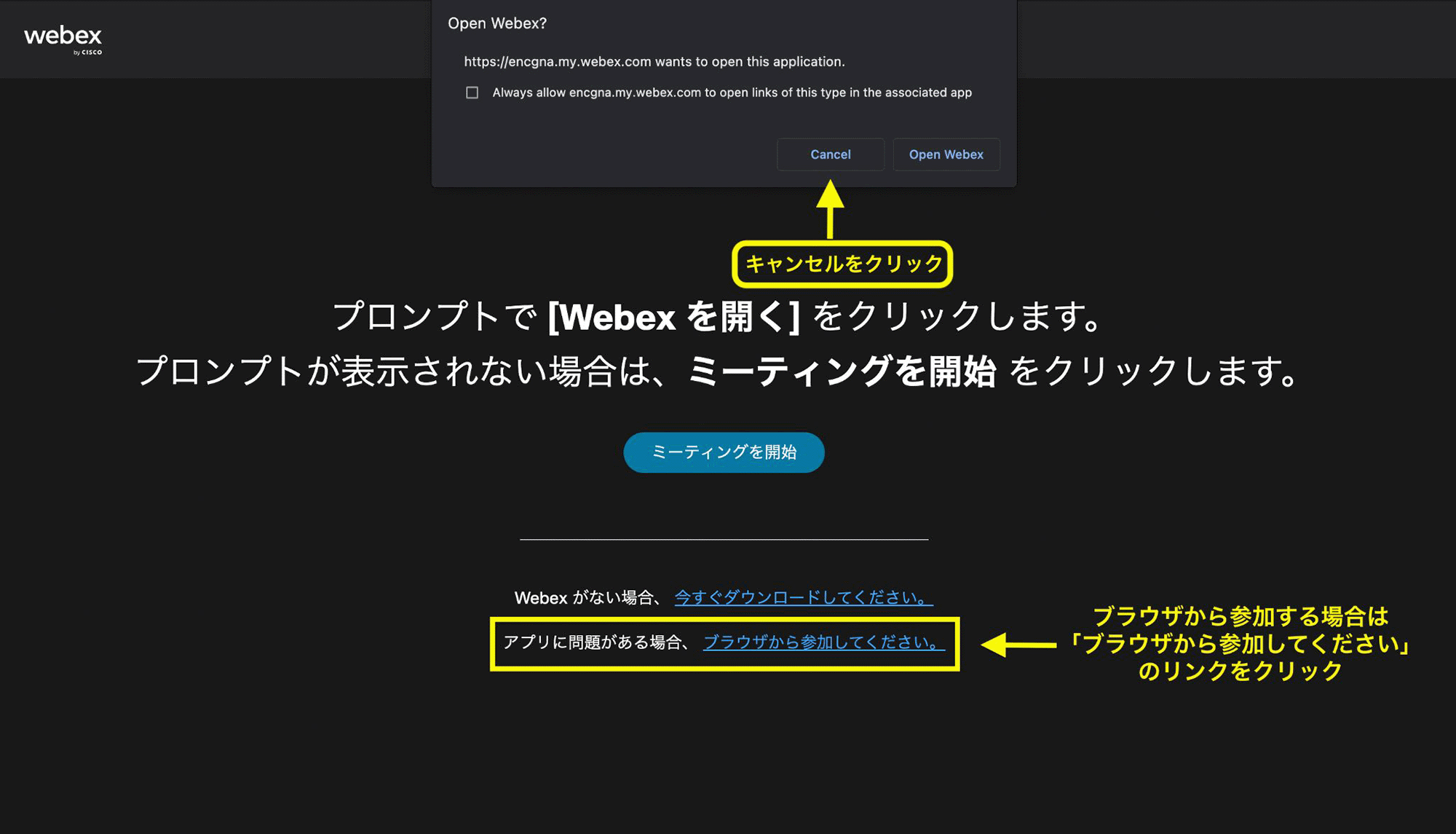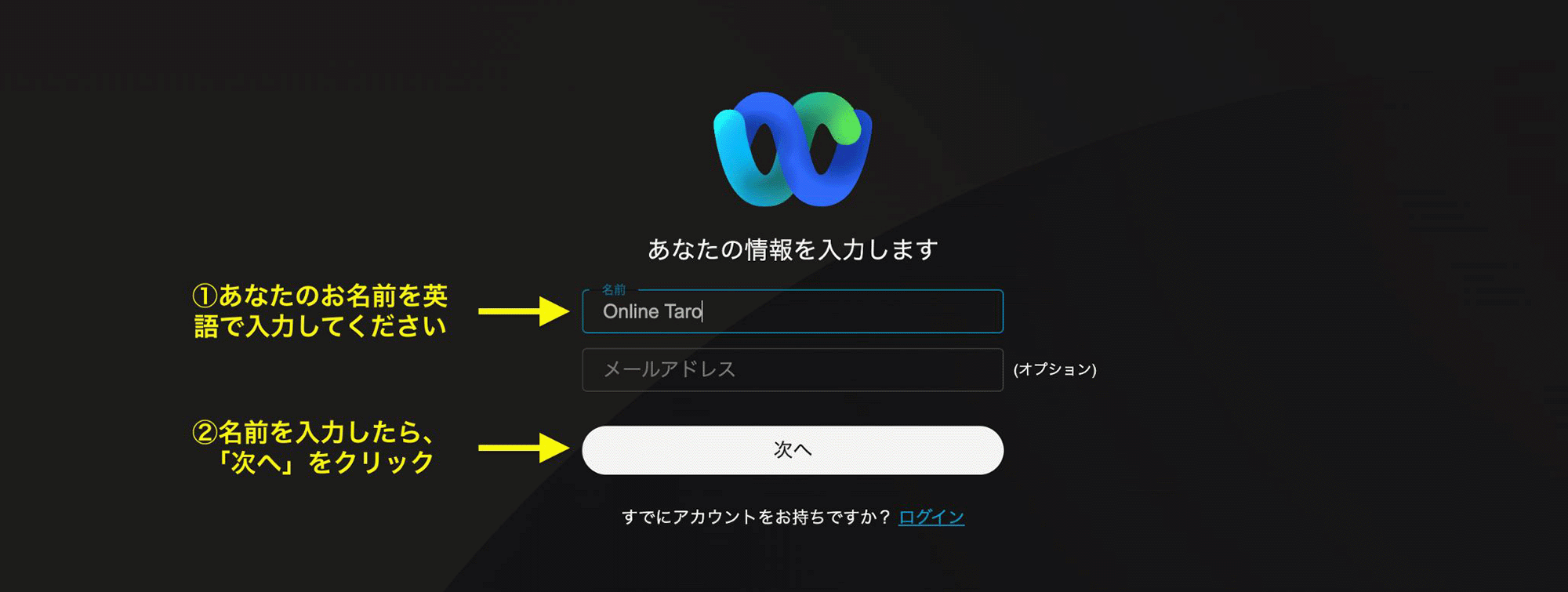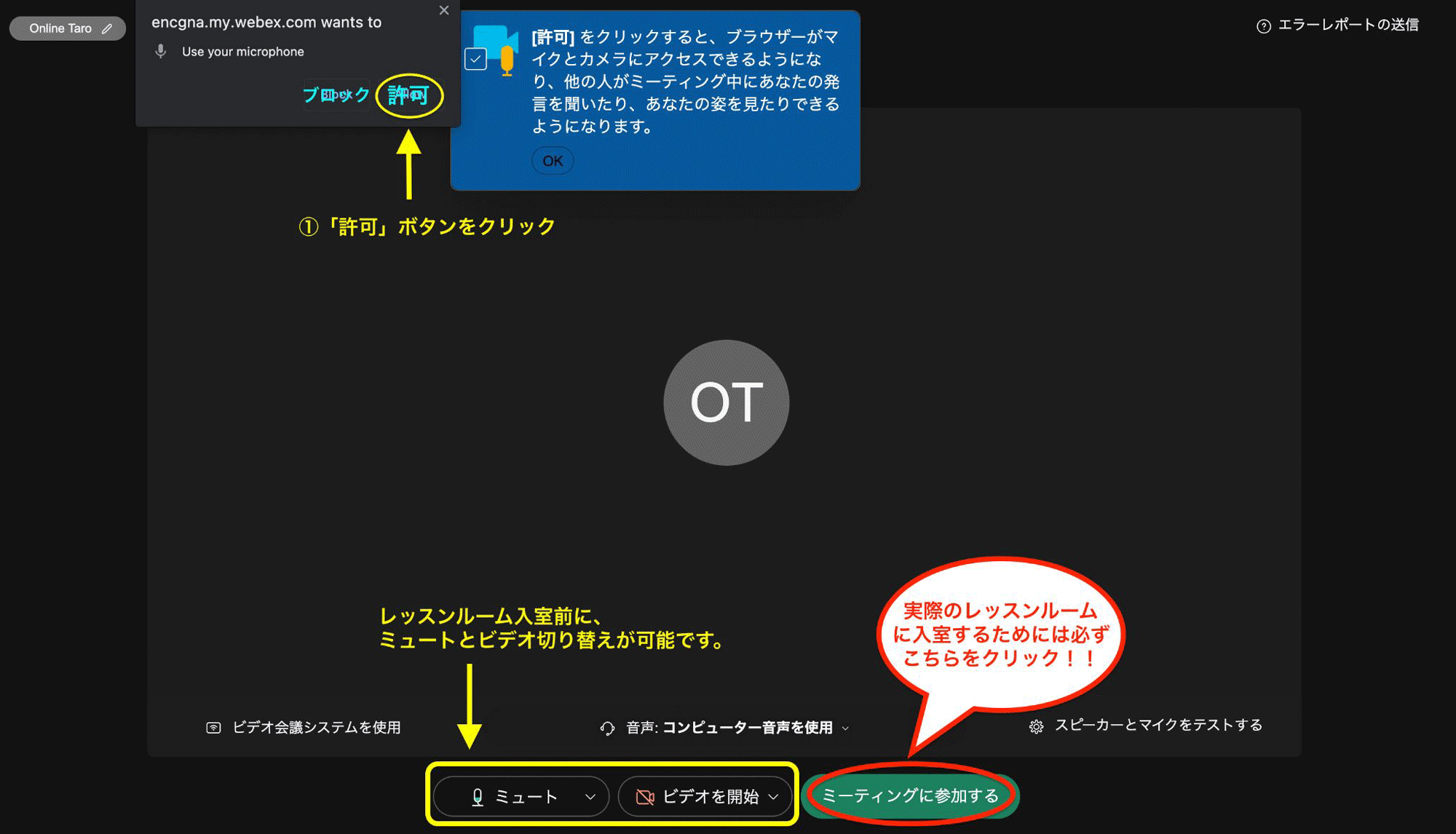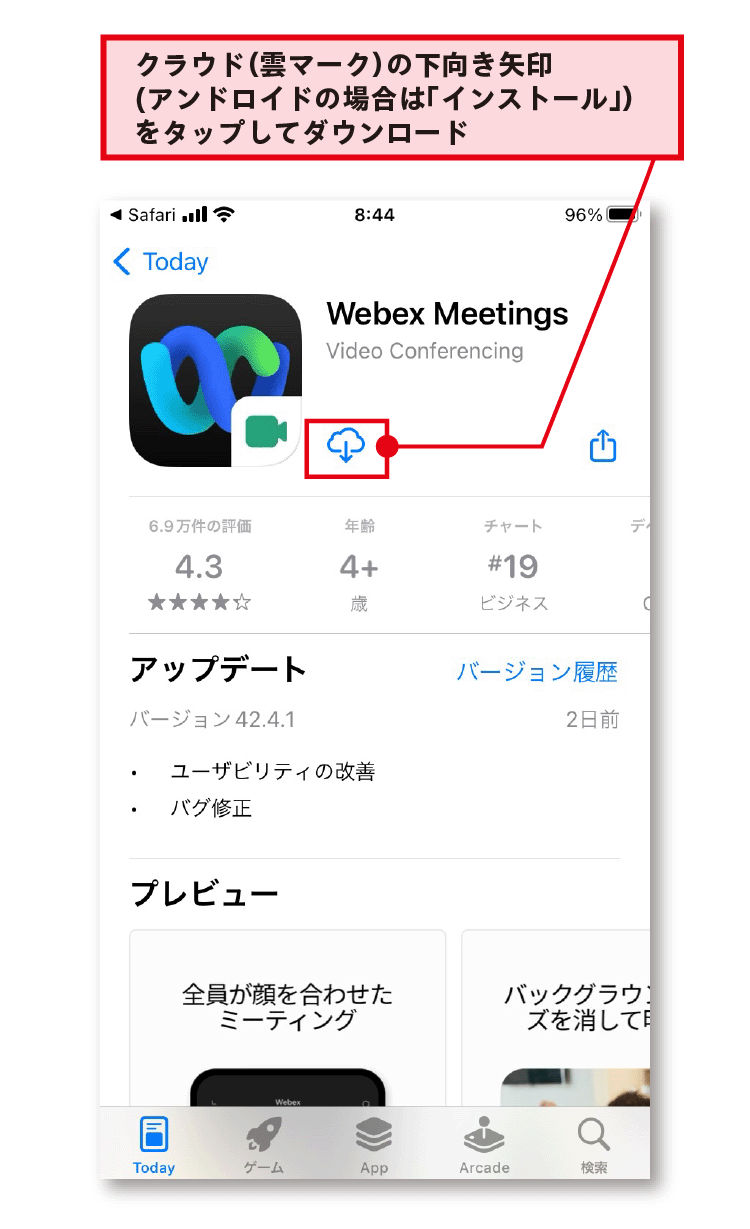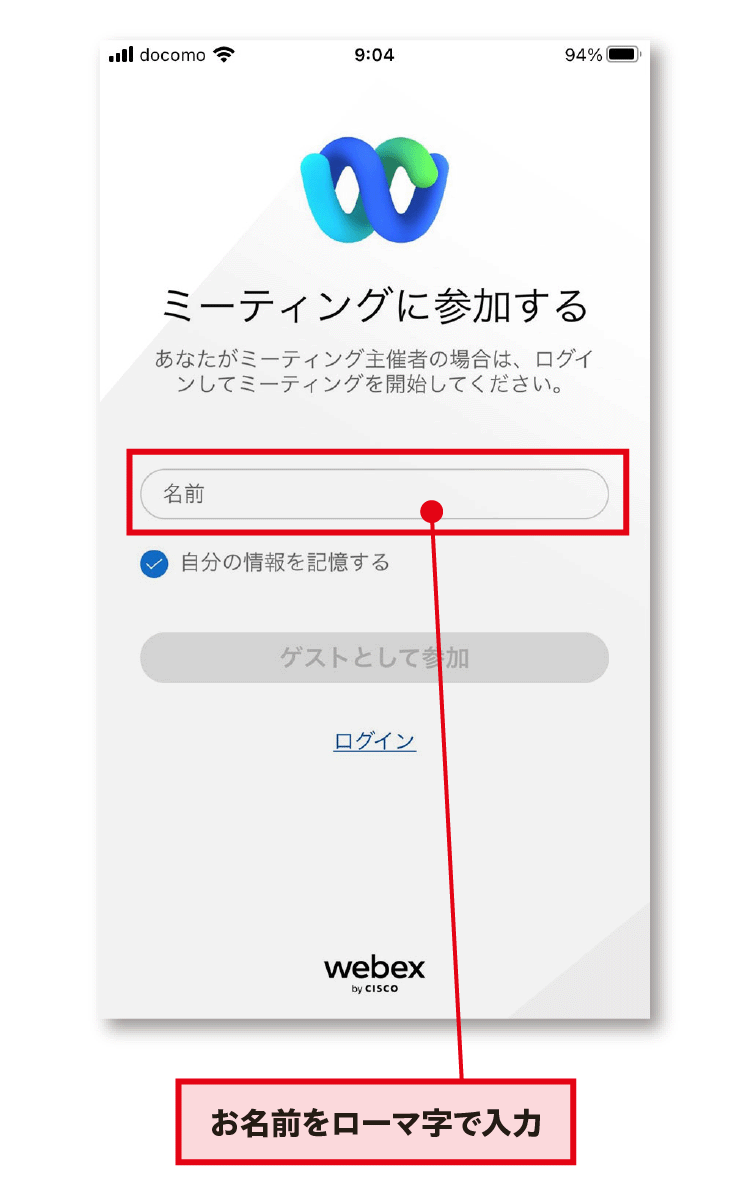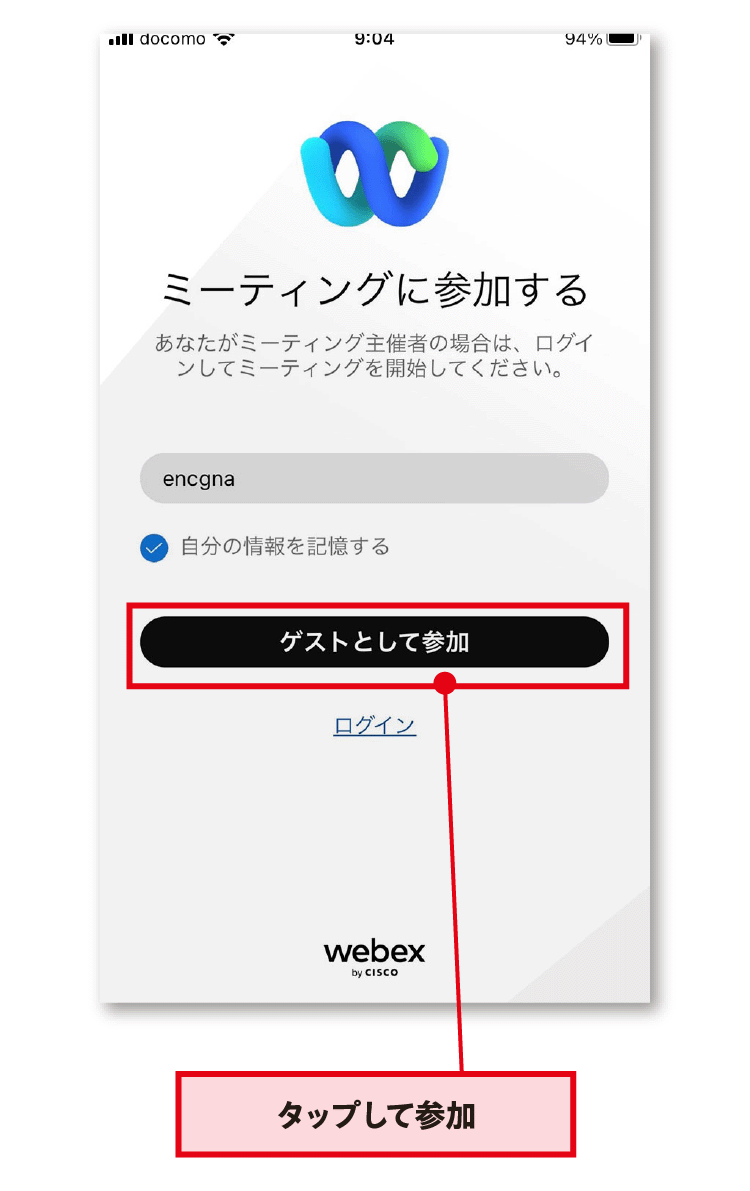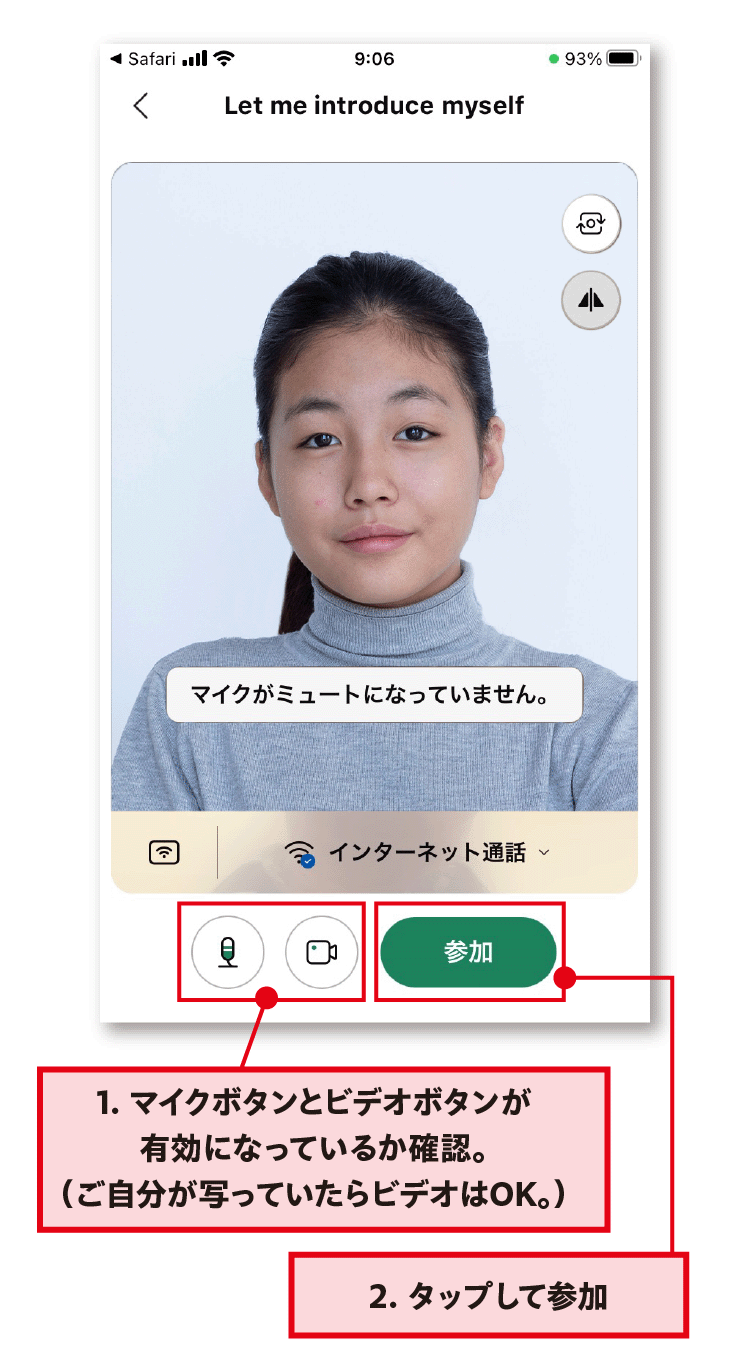レッスンは、CISCO WEBex通信にて受講します。
パソコンの場合は、特別なアプリのインストールは必要ありません。
スマホやタブレットの場合は、手続きが簡単なビデオ通話アプリ「Webex Meetings」のインストールが必要になります。
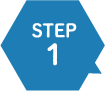
無料会員登録
❶ 無料体験レッスン申し込みページにアクセス
無料体験から有料への自動更新はございませんので、安心して無料体験レッスンをお楽しみ下さい
「無料体験レッスン」リンクをクリックすると、無料会員登録専用ページに移動しますので、メールアドレスとパスワードだけを入力して、登録を始めます。

❷ プロフィール登録
その後自動通知メールが届きますので、メール内のURLをクリックいただいた後、簡単なプロフィールとご希望のレッスン内容を入力して、登録は完了です。
続けてレッスンをご予約されたい場合は、「プロフィール」登録完了ページの「レッスン予約ページへ」のボタンをクリックしていただくと、ID・パスワードの入力なしで、レッスン予約ページにアクセスしていただけます。
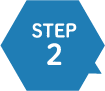
レッスン予約
無料体験レッスンでは、初めての方でも安心して受講いただけるように、特別なトレーニングを受けた講師が担当いたします。
❶約画面にログイン
無料会員専用の予約画面にアクセスしてログインし、「予約する」メニューから予約を始めます。
レッスンは、9:00から23:30スタートレッスンまで、30分間隔でご予約いただけます。
❷レッスンを予約する
お好きな講師の「予約」ボタンをクリックし、レッスンのコースを選べば、予約完了です。 講師のプロフィールもご覧になれます。講師の名前をクリックしてご確認下さい。2レッスンまでご予約いただけます。
❸予約の確認・キャンセル
メニューの「予約状況」をクリックすると、予約したレッスンの一覧を確認できます。
キャンセルもこの画面から可能です。ただし当日のキャンセルは受講済みとして回数が消費されますので、前日夜11時59分までにキャンセル操作を行ってください。
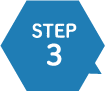
無料体験レッスンをご体験
❶教材の確認
体験レッスンで使用する教材は、事務局より事前にメールでお届けしますので、ご確認下さい。
❷5分前になったらレッスンルームに入室
レッスン時間になりましたら、予約画面にログインし、「予約状況」の画面から、受けるレッスンの「入室」ボタンをクリックして下さい。ビデオ通話アプリのスタート画面になります。
❸レッスンスタート Let's Enjoy!
あなたと講師双方がレッスンルームに入室完了したら、レッスン開始です!
なお、レッスン中の操作方法についての詳細は、PC版レッスン受講ガイド(pdf)の「レッスンルーム内での操作方法」の章以降をご参照下さい。
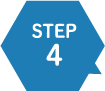
ご入会
無料体験レッスンでは、初めての方でも安心して受講いただけるように、特別なトレーニングを受けた講師が担当いたします。
❶ ご入会手続き
無料会員登録がお済みの方は、無料体験レッスン予約画面トップページの「本会員のお申し込みはこちらから」のリンクから、入会申し込みができます。
※ このサイトの「入会お申し込み」ボタンは、無料体験レッスンをご受講されずにご入会される方専用になりますので、無料会員登録が完了されている方については、必ずご利用いただいている予約画面より本会員登録手続きをお願いいたします。
❷日時を予約してレッスン開始
無料体験と同じようにレッスンを予約して、いよいよレッスンスタートです!
ご予約は、3週間先までお取りいただけます。